Exnessでは自動売買(EA)の制限がないので、自由に稼動させることが可能です。
自動売買(EA)の稼働ではVPSの利用が必要となりますが、Exnessでは無料でVPSが提供されています。
本記事では、ExnessのVPSの利用方法や条件について詳しく解説をしていきます。
\ レバレッジ無制限で利用可能 /

Exnessでは無料でVPSを提供している
VPSとは、仮想専用サーバーを指す言葉です。
FXの自動売買ではMT4・MT5などのプラットフォームから稼働させる必要があります。
自動売買稼動中でもMT4・MT5を立ち上げる必要があり、停電やPCの長期稼動によりうまく作動しない可能性があるのです。
VPSはインターネット上の仮想サーバーに自身のPCが稼動される仕組みであるため、MT4・MT5を付けていなくても自動売買が稼動できます。
自動売買の利用制限もないので、余計なコストをかけることなく自動売買の利用が可能です。
VPSを無料で使うための条件
ExnessのVPSは無料提供ですが、利用する際には以下のような条件があります。
- 口座全体の残高が1000ドル以上
- 口座全体の残高がUSD 500~999の場合は、全ての口座で直近30日取引量が50万ドル以上
残高や取引量の制限がありますが、そこまで難しい条件ではありません。
2つの条件いずれかを満たしていると良いので、利用しやすい条件を達成しましょう。
Exnessでは無制限でのレバレッジが利用できますが、無制限レバレッジの場合は1000ドル以下の残高である必要があるので、取引量の条件を達成しておきましょう。
ExnessのVPS申し込み方法
続いて、ExnessでのVPS申し込み方法を解説していきます。
ExnessのVPSを利用したい方は、以下の手順で使用してみてください。
まずはExnessの口座を作成後にVPSの利用条件を達成しましょう。
口座残高での条件か取引量での条件いずれかを達成すれば問題ありません。
まずは入金をして条件を満たしておいてください。
VPSの利用条件が達成できたら、ExnessへVPSをリクエストします。
まずは、Exnessのマイページにログインしましょう。
ログイン後、画面左下にある【設定】をクリックします。
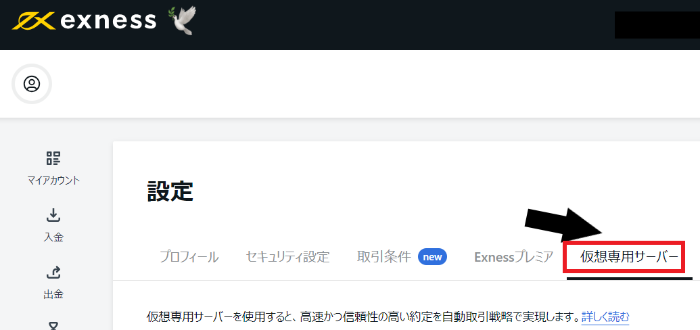
設定画面の上部にある【仮想専用サーバー】をクリックしましょう。
すると、画面下にVPSホスティングをリクエストと表示されるのでクリックします。
提示された設定で利用可能な取引ターミナルの数とオペレーティングシステムの言語を選択し、VPSホスティングを注文をクリックすればリクエスト完了です。
上記の手順が完了すれば、Exness側で確認作業が行われます。
リクエストのステータス確認は約一週間ほどで行われる仕組みです。
仮想専用サーバーの画面でオンラインと表示されれば、無事VPSの申請が完了となります。
VPSの接続・設定方法
ExnessでVPSの申請が完了したら、次は設定・接続を行いましょう。
VPSを入手できた方は、以下の手順で接続と設定をしてみてください。
申し込みができた段階で仮想専用サーバーをクリックすると、以下のような画面が表示されます。
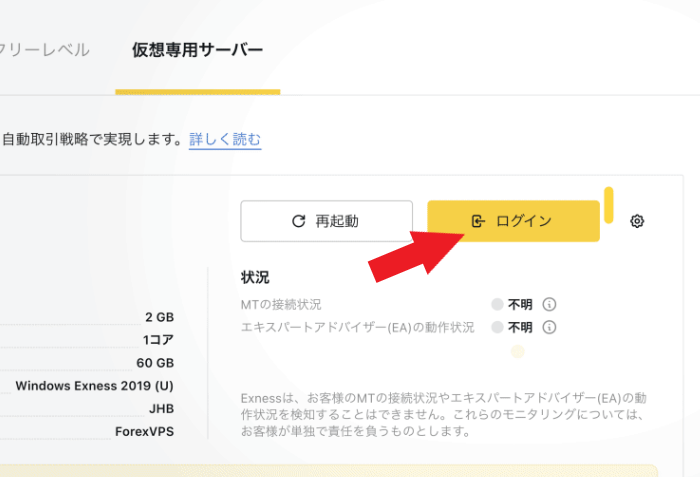
VPS専用画面の右側にログイン項目が表示されるのでクリックしましょう。
ログインをクリックすると、VPSのログイン情報(VPSアドレス、VPSログイン、およびVPSパスワード)が表示されます。
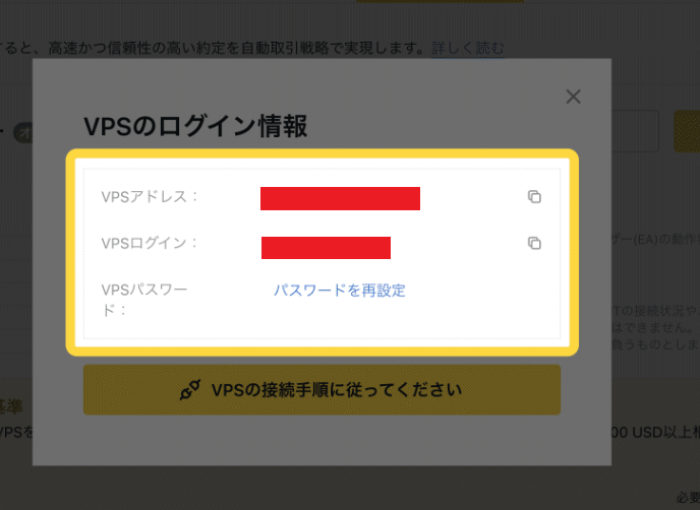
忘れないようにスクリーンショットなどでメモするか、画面右をクリックしてコピーしておきましょう。
なお、VPSのパスワードを再設定をクリックすれば、新たなパスワードに設定することも可能です。
その後、画面下にある【VPSの接続手順に従ってください】をクリックします。
上記の手順が完了したら、画面の指示に従ってVPSの接続を行います。
WindowsとMacで接続手順が異なるので注意してください。
Windowsの場合は、以下の手順で接続します。
- スタートメニューでリモートデスクトップ接続と入力して、プログラムを実行
- VPSアドレス(上記の手順6を参照)を入力
- 接続をクリック
- VPSログインとVPSパスワードを入力して、OKをクリック後にログイン情報を確定する
MacのPCをお使いの方は、以下の手順で接続をします。
- App Storeから Microsoftリモートデスクトップアプリをダウンロードする
- アプリを起動後にパソコンへ追加をクリックする
- パソコン名にVPSアドレスを入力
- ユーザーアカウントのドロップダウンを選択後にユーザーアカウントを追加
- VPSログインとVPSパスワードを入力後に追加をクリック
- リモートデスクトップアプリを起動し、 確認メッセージが表示後【続行】をクリックする
VPS接続後にEAを稼働させれば、MT4・MT5を立ち上げることなく自動での運用が開始されます。
ExnessのVPSに関する評判
VPSはExnessのように無料で提供されているわけではなく、通常は月額制で利用をするものです。
会社ごとによってVPSの性能が異なることから、あえて有料のVPSを利用する方も多くいます。
ExnessのVPSを実際に利用している方の口コミを紹介します。
exnessの無料VPSで完結できるようになりました!スペックは弱々ですが…
— ひろきょう (@songakirai) March 6, 2023
Exness VPSがエラー続きなので、Xserver VPSを契約しました!
— 縁パーパパパ@EAむいてるかもしれん (@PTcom_Invest) June 11, 2023
サクサク動いて大満足デス😊
これでEA大会口座も安心。
優勝したら国分町で打ち上げやるぞー!
サーバーエラーの多さや動作スピードに関しては悪い口コミが多いです。
無料で提供されているということもあり、スペック自体はそれほど高いものではないようです。
自動売買つかうのに、VPSは必須レベルだけど敷居がけっこう高い。
— モブ公【今年は-78万】 (@jun50910) June 5, 2023
月額3000とか払ってトータル負けるとか悪夢。
そういう意味でexnessの無料VPSを利用しました。
心理的にも負担減になりました。
キャッシュバックで月額分は補填できますので、質を求めるなら。とかはあるかもしれませんが人それぞれ。
お名前のVPS使ってたけど、よくよく考えたらXMとEXNESSの無料VPSの条件満たしてたので乗り換えよ
— つっしー (@fxyoutussy) February 18, 2023
口コミを見る限り、以下のようなケースで向き不向きがあると判断できます。
- 複数の自動売買を稼働させたい人→不向き
- 自動売買は1個だけ稼動、また無料でVPSを使いたい人→向いている
動作のエラーやサーバーダウンは複数自動売買を稼働させる方に起きているケースが多いので、Exnessで1つの自動売買を稼働させるだけなら問題なく使用できるでしょう。
ExnessのVPSに関する注意点
Exnessでは、VPSの条件を達成しても利用できなくなる可能性があります。
- VPSの正確な発行日から30日間を経過した時点で、総取引量が500,000USD以上を満たしていない
- Exnessの利用規約に違反している
VPSは契約をしてから一定数量の取引が行われていないと、自動的に利用停止になる仕組みです。
そのため、あらかじめ申請をするのではなく、自動売買の稼働準備ができた時点でVPSの申請を行うようにしましょう。
なお、利用できなくなったとしても、再度条件の達成をすれば最申請が可能です。
また、利用規約違反でもVPS使用が制限されるので、必ずルールを守った取引を行いましょう。

自動売買のシステムは自身で用意すること
ExnessではVPSの無料提供を行っていますが、自動売買システムの提供は行っていません。
自動売買のシステムは以下のような方法で、事前に準備する必要があります。
- 既に作成された自動売買を貰うまたは購入する
- 自動売買を自作する
業者販売のものは高勝率を謡って全く勝てないものも販売されているケースもあるので、注意して購入するようにしましょう。
プログラミングや相場分析の知識がある方であれば、自身で作成するという手段もあります。
Exnessはソーシャルトレーディングというコピートレードシステムを提供しているので、自動売買と同様に自身で取引をすることなく自動での利益が見込めます。


コメント