Exnessでは、高機能ツールであるMT4を使ったFX取引が可能です。
\ レバレッジ無制限で利用可能 /
本記事では、「ExnessのMT4のダウンロード方法が分からない」「ダウンロードの仕方を教えてほしい」という方向けに、MT4のダウンロード方法を画像付きで解説していきます。
また、ダウンロード前とダウンロード後に行うべきポイントも解説していくので、ぜひ最後までご覧ください。

ExnessのMT4をダウンロードする前にすべきこと
ExnessのMT4をダウンロードする前には、まずExnessの口座を作成しておきましょう。
MT4をダウンロードしても、口座の登録が済んでいなければ、MT4を通じた取引はできません。
また、口座作成時にはMT4のログインIDとサーバー名が送られてきます。
MT4をダウンロード後に起動すると、すぐログイン画面が表示されますが、Exnessから発行されるIDとパスワードが必須です。
まずは、Exnessの公式サイトに進み、口座の作成を行っておきましょう。

プラットフォームの選択ミスに注意
Exnessでは、以下のプラットフォームから自由に選択が可能です。
- MT4
- MT5
MT4だけではなく、MT5も提供されています。
MT5はMT4の上位互換ツールですが、MT4を指定して口座を作成してもMT5は使用できません。また、MT5口座からMT4を使用することもできないです。
MT4を使って取引したい方は、口座を作成する際にMT4を指定しておきましょう。
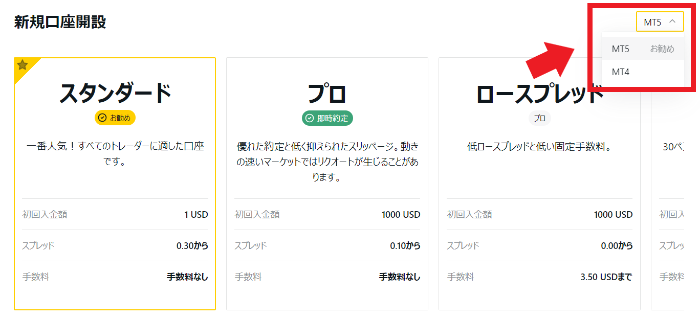
口座開設時に口座タイプの選択画面右上にある【MT4】を選択すればMT4口座が作成できます。
なお、Exnessでは複数口座の開設もできるので、間違えてMT5口座を作成したという場合は追加でMT4口座を作成すると良いです。

【PC版】ExnessのMT4ダウンロード方法
ExnessのMT4は、PC版のデスクトップアプリが提供されています。
自動売買を使う人や通常の取引でPCを使用する方は、デスクトップアプリのMT4をダウンロードしておきましょう。
以下の手順を参考にしてみてください。
まずは、Exnessの公式サイトにアクセスをしましょう。
公式サイトにアクセス後、ページ上部にある【プラットフォーム】という項目をクリックします。
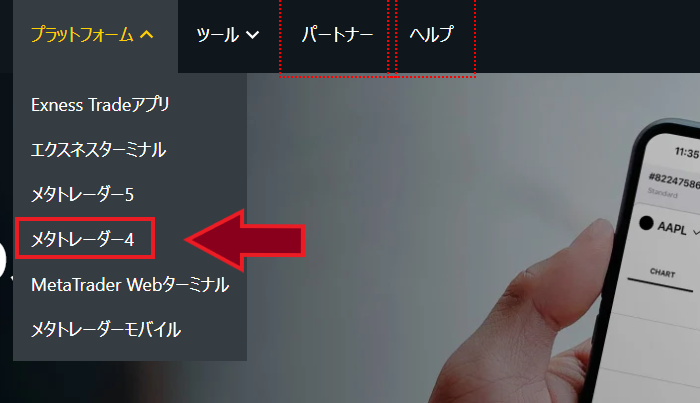
プラットフォーム内にある【メタトレーダー4】と記載された項目がMT4のデスクトップアプリです。
クリックをしてダウンロードページに進みましょう。
次の画面では、以下のように表示されます。
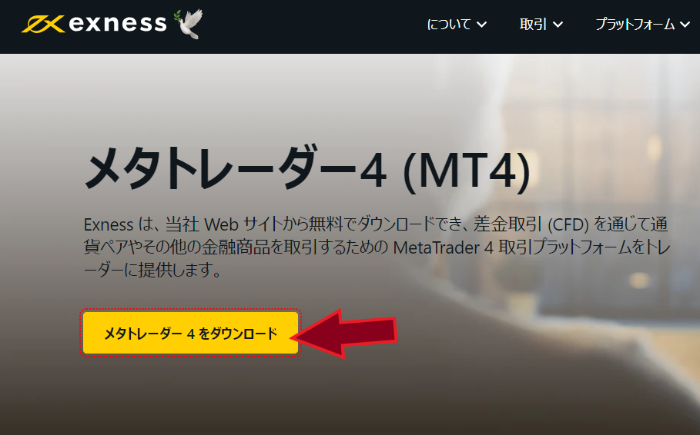
画面中央に【メタトレーダー4をダウンロード】とあるので、クリックしてダウンロードをしましょう。
クリック後はPC画面にexeファイルが表示されるので、ダブルクリックをしてください。
ダウンロードが開始される前に、以下のような同意画面が表示されます。
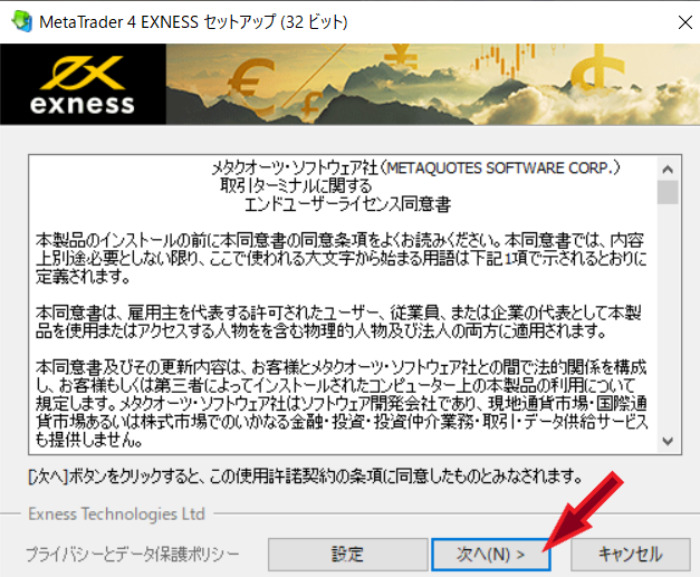
MT4の利用規約が表示されているので、一度目を通しておきましょう。
画面下の【次へ】をクリックして、ダウンロードへ進みます。
同意画面で同意をすると、自動的にダウンロードが開始されます。
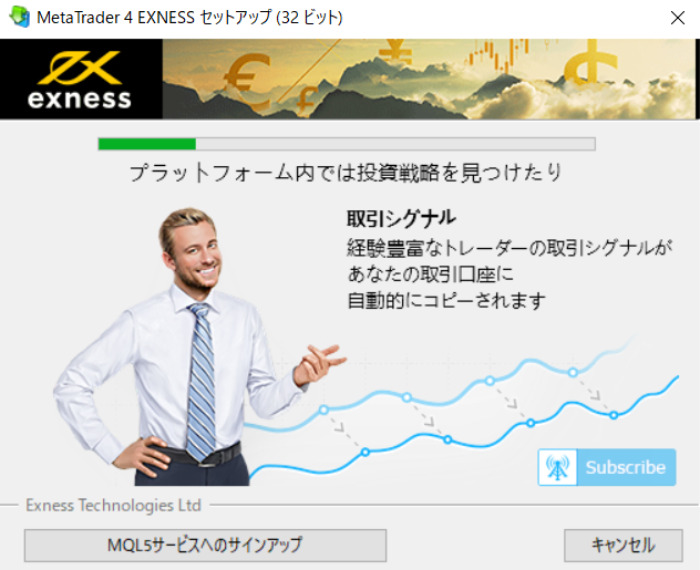
画面上の緑のバーがダウンロードの進捗を示している仕組みです。
数秒ほどでダウンロード自体は完了し、以下のような画面が表示されます。
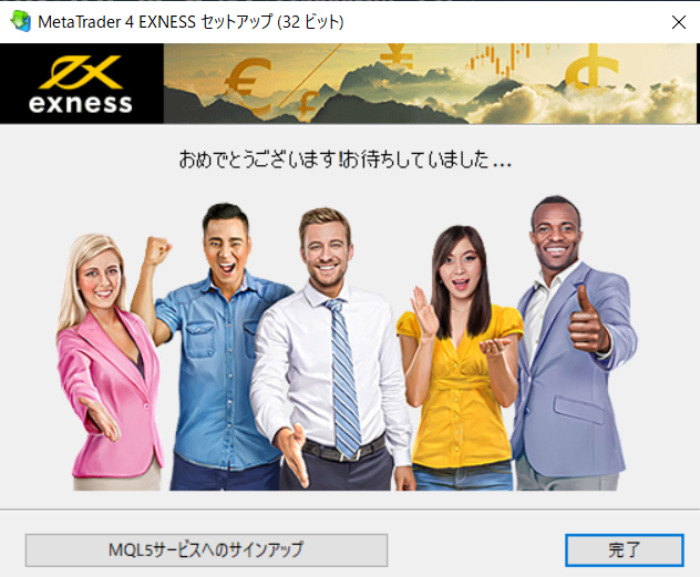
画面右下の【完了】をクリックすると、PC内にデスクトップアプリとしてExnessのMT4が追加されます。
初回ダウンロード時は、自動でMT4が起動するので、ログインIDとサーバー名を選択してログインをしておきましょう。
【Android版】ExnessのMT4ダウンロード方法
ExnessのMT4は、スマホアプリでもダウンロードして使用可能です。
Android版のスマホを利用している方は、以下の手順でダウンロードをしましょう。
Androidスマホをお使いの方は、まずGoogl Play Storeを開きましょう。
Google Play Store内にある検索項目から【MT4】と入力し検索をします。
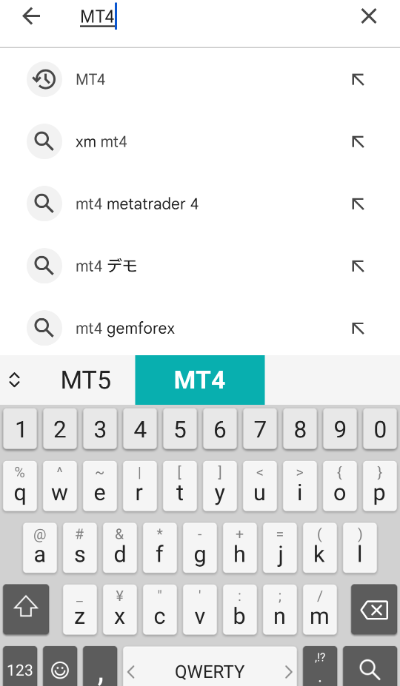
MT4と検索したら、【MetaTrader4】と記載された項目をタップします。
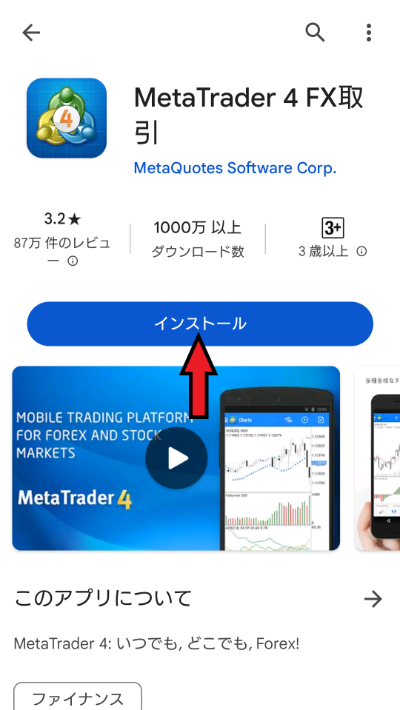
上のように表示されたものがMT4のアプリです。
類似アプリも多く存在するので、間違いのないように注意しましょう。
表示できたら、画面中央にある【インストール】をタップしてダウンロードを開始します。
ダウンロード後はスマホの画面にMT4のアプリアイコンが表示されるので、タップして起動しましょう。
続いて、MT4の承認画面が表示されます。
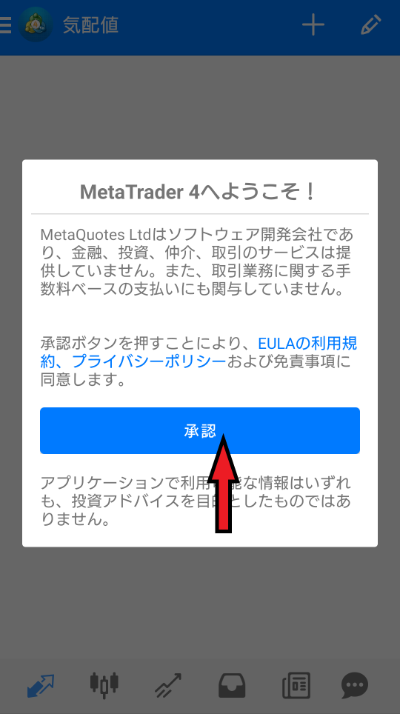
規約の内容を一読した後に、画面中央にある【承認】をタップしましょう。
初回起動時は、自動的にMT4のデモ口座が作成されます。
デモ口座からExness口座への切り替えが必要です。
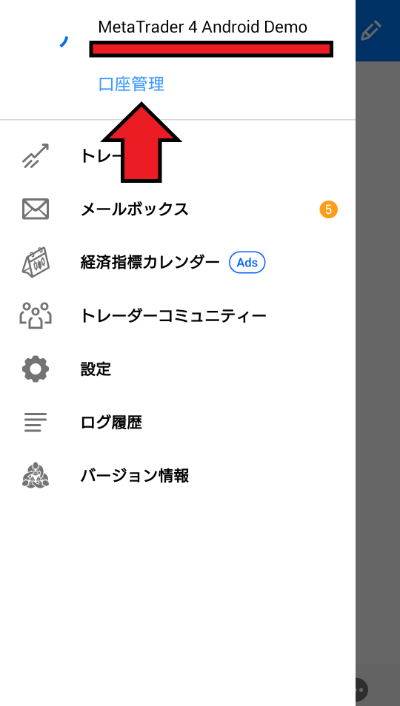
MT4画面の左上にある3本線をタップすると、上のような画面が表示されます。
画面上に記載された【口座管理】という項目をタップしましょう。
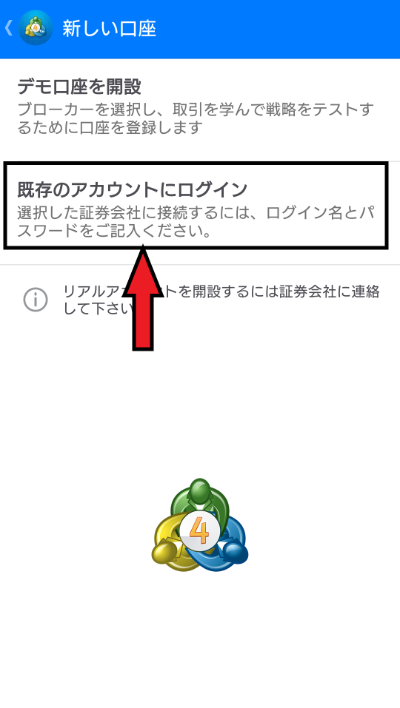
その後、上のように画面が切り替わるので、【既存のアカウントにログイン】という項目をタップしましょう。
既存のアカウントにログインをタップすると、サーバーの検索画面が表示されます。
検索窓に【Exness】と入力をしましょう。

すると、Exnessのサーバー名が複数表示されるので、自身が保有しているサーバー名を選択してください。
その後、ログイン画面よりExnessの口座IDを入力すれば、Exness口座と連動してMT4が利用できるようになります。
【IOS版】ExnessのMT4ダウンロード方法
ExnessのMT4は、Androidのスマホだけではなく、iPhoneやiPadのようなIOSアプリからでも利用可能です。
IOS版は以下の手順を参考にしてダウンロードしてみてください。
まずは、お手持ちのスマホから、APP Storeを開きましょう。
APP Storeを開いたら、検索窓を開いて【MT4】と検索をします。
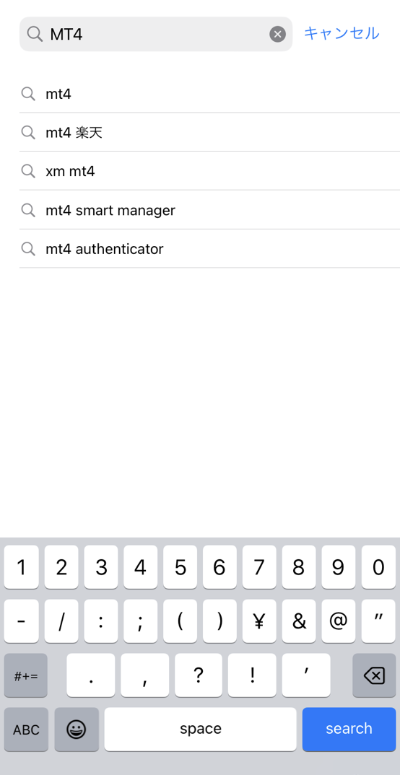
検索したら、MT4のダウンロード画面を開きます。
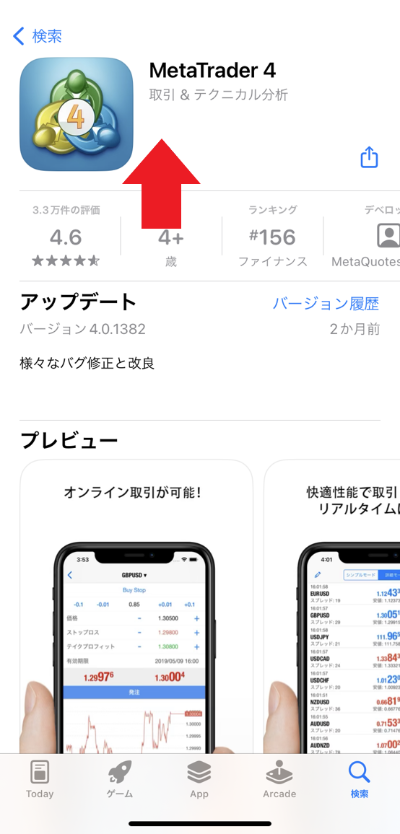
上のように表示された画面が、IOS版のMT4アプリです。
IOSでも類似アプリが多く存在しているので、こちらでも異なるアプリをダウンロードしないように注意しましょう。
ダウンロードが完了すると、以下のような画面になります。
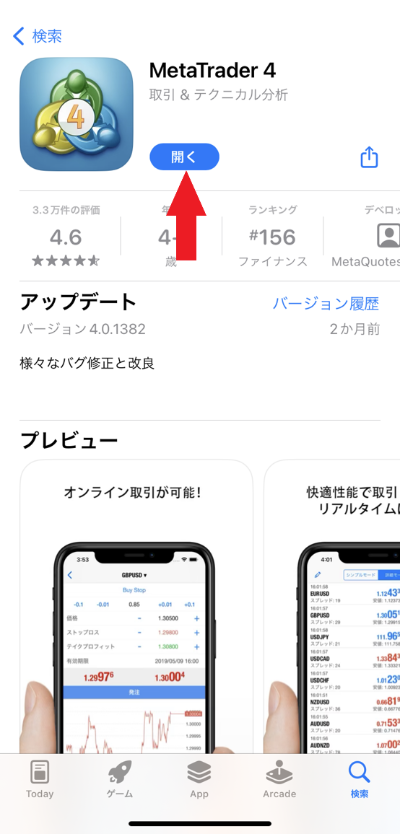
画面内に記載された【開く】をタップしてMT4を起動しましょう。
MT4アプリの初回起動時には、以下のような画面が最初に表示されます。
承認をタップしてMT4を起動させましょう。
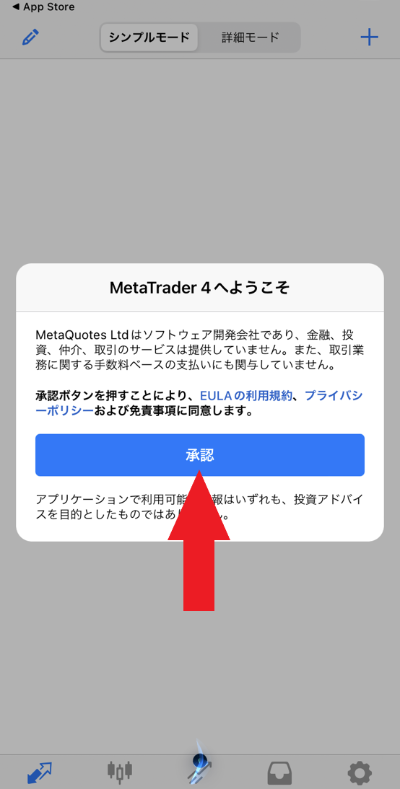
また、起動後はデモ口座の開設希望かを問われますが、画面右上のキャンセルをすればスルーできます。
承認までが完了すると、以下のような画面が表示されます。
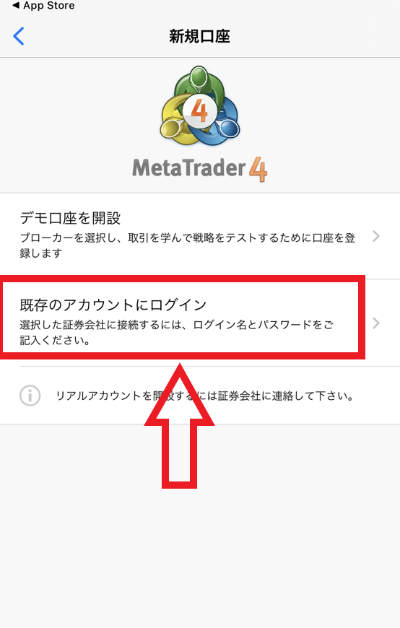
Exnessのリアル口座でログインするために、画面中央の【既存のアカウントにログイン】をタップしましょう。
次に、サーバーの検索画面が表示されます。
画面上部の検索窓から【Exness】と検索をしましょう。
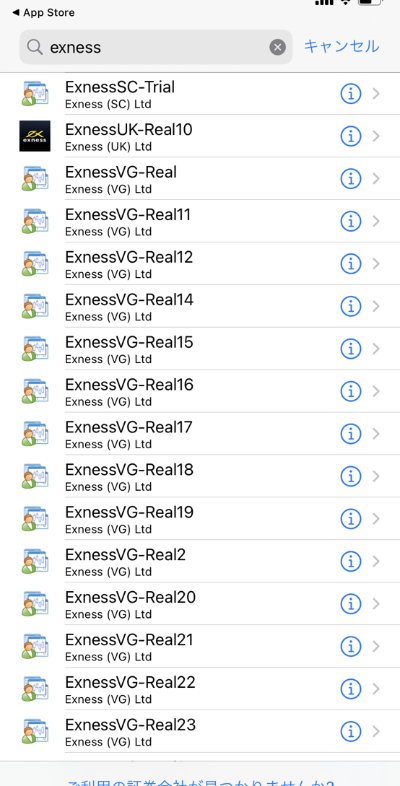
すると、Exnessのサーバー名が表示されます。
自身が保有している口座のサーバーを選択後に、ログイン画面からIDを入力すれば完了です。
MT4ダウンロード後は文字化けの対策をしておこう
ExnessのMT4は、言語が変更された場合にフォントが文字化けするケースがあります。
文字化けすると言語が判別不可能になるケースもあるので、ダウンロード後に文字化け対策の設定をしておくと良いでしょう。
MT4の文字化けは以下の手順で対策できます。
まずは、Microsoft Windowsのコントロールパネルを開きましょう。
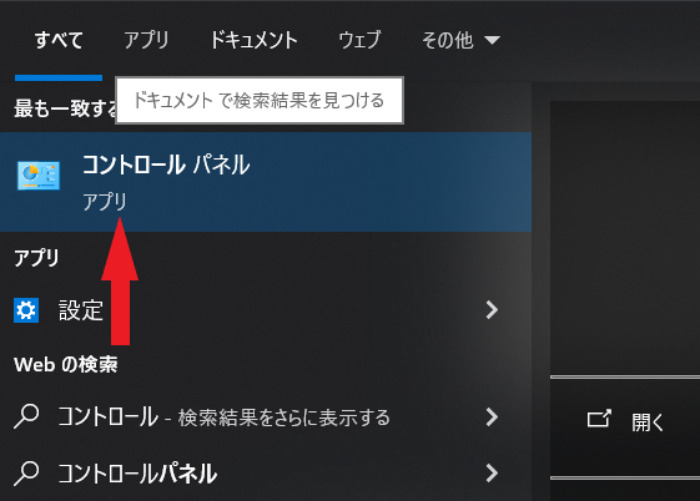
続いて、コントロールパネル右上にある【カテゴリ】という項目をクリックしましょう。
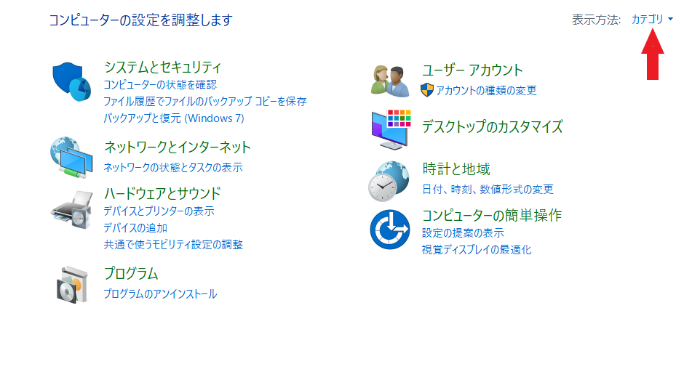
カテゴリをクリックすると、上のように表示されるので、【小さいアイコン】を選択します。
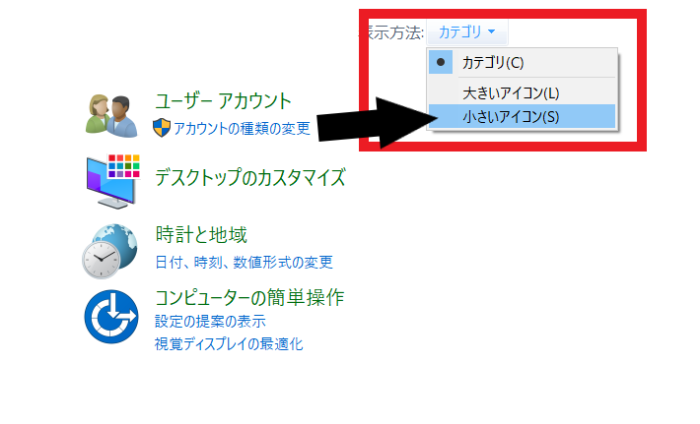
次に表示された項目から【地域】をクリックしてください。
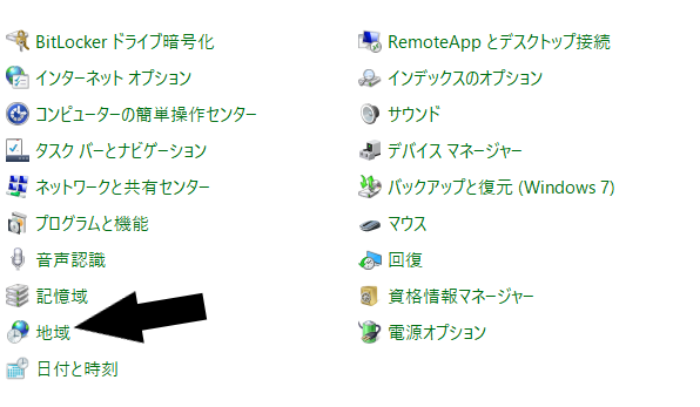
なお、PCによってはカテゴリー→ 時計と地域の順にクリックすると、上の画面に遷移する場合もあります。
次の画面では、まず①の項目で【管理】をクリックします。
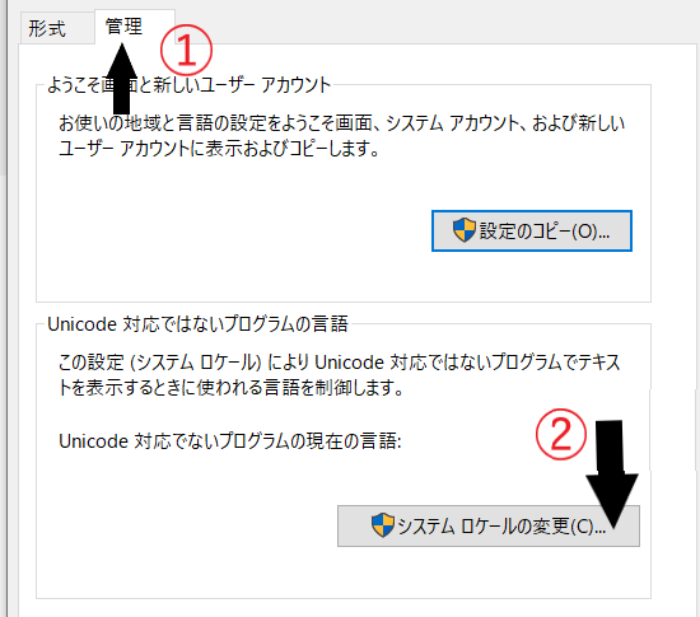
その後、②の【システム ロケールの変更】をクリックしましょう。
以下のような、地域の設定という画面が表示されます。
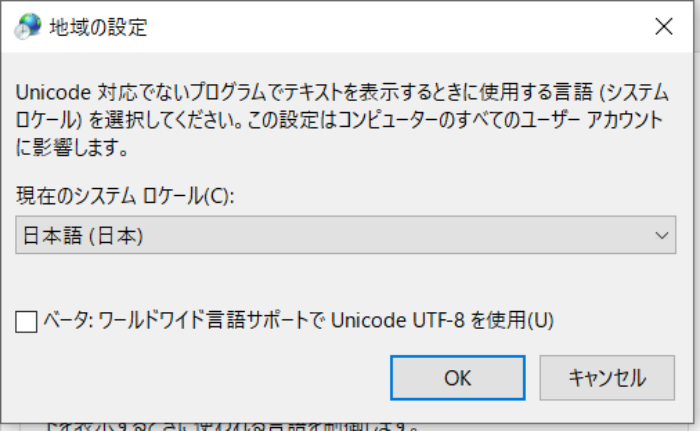
現在のシステムスケールと表示された項目から、日本語を選択しましょう。
最後に、画面右下の【OK】をクリックします。
上記の設定をした後、PCの再起動をすれば解決するケースが多いです。
それでもエラーが発生する場合は、Exnessのサポートへ問い合わせをしましょう。
ExnessのMT4がダウンロードできない原因と対処法
ExnessでMT4をダウンロードしようとしたが、ダウンロードできなかったという口コミも一部であります。
- Exnessの公式からMT4のダウンロード項目が表示されていない
- MT4のダウンロードページのリンクがない
- SNSなどでリアルタイムに【ダウンロードできない】などの口コミがある
上記のような、Exness側の不手際であった場合は、まずExnessのサポートへ問い合わせをしてみましょう。
しかし、大半の原因は使用しているPCやセキュリティ上の問題であるケースが多いです。
ダウンロードできない原因と対処法について見ていきましょう。
原因①セキュリティ設定の問題
ExnessのMT4がダウンロードできない場合は、ブラウザ上のセキュリティ設定に問題があると考えられます。
セキュリティ設定に問題がある場合は、ダウンロードをする際に「このファイルをダウンロードできません」と表示されます。
このようなケースでは、セキュリティレベルを下げることでダウンロードができるようになるケースが多いです。
- PCでGoogle Chromeを開く
- 右上のアイコンをクリックし、設定を選択
- [プライバシーとセキュリティ] をクリック
- [セキュリティ] をクリック
上記の手順でセキュリティの設定ができます。
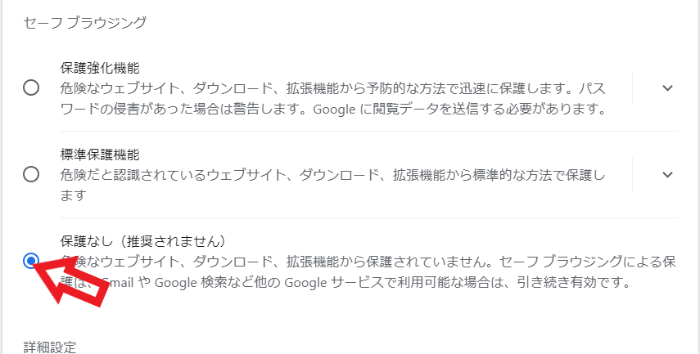
実際に行ってみたところ、セーフクラウジングの項目で保護なしを選択した状態では、問題なくExnessのMT4がダウンロードできました。
原因②セキュリティソフトの問題
次に原因として考えられるのは、PCやスマホに入れているセキュリティソフトの問題です。
セキュリティソフトに備わっているリアルタイムスキャンが有効になっていると、MT4のダウンロードこそできても、起動した際にエラーが表示されるケースがあります。
起動が完了したあとで、再度セキュリティソフトを有効に戻すと良いです。
原因③メタクオーツ社からの直接ダウンロード
MT4は現在、開発元であるメタクオーツ社からの直接ダウンロードができません。
直接ダウンロードができるのは、MT5のみとなっています。
ExnessのMT4をダウンロードする際は、本記事で紹介した手順で公式サイトからダウンロードを行いましょう。

コメント