XMでは、MT4を使うことでEA(自動売買)のバックテストが取得可能です。
\ 海外FX人気№1業者 /
バックテストを取得することで、EAの過去勝率や戦績が把握できるので、EA使用前に必ず行っておきましょう。
本記事では、XMでのバックテストのやり方やできない時の対処法を解説していきます。
バックテストはEAの利用に必須
バックテストとは、XMのMT4を使ってEAの成績を確認するものです。
過去のチャートデータをもとに、EAの勝率や過去戦績を確認できます。
- 自作したEAをXMで使用したい方
- EAを別で購入してXMで使用したい方
このように、EAを活用してXMでの取引をしたい方は、必ずしておくべきと言えるでしょう。
バックテストはEAの戦績だけではなく、安定性があるかどうか、またどのタイムミングで利益が出ているかといった、EAの特徴を知ることも可能です。
バックテスト取得前のヒストリカルデータを取得する
XMでバックテストを取得する際は、まずヒストリカルデータを取得しないといけません。
ヒストリカルデータとは、過去の値動きを記録したデータになります。
XMの初期状態のMT4では、記録されている値動き期間が直近である場合が多いので、以下の手順で取得しておきましょう。

まずは、既存のヒストリカルデータを削除します。
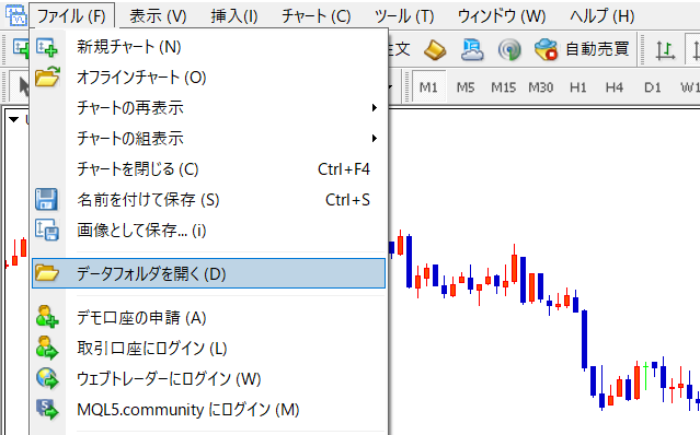
MT4の左上にある「ファイル」→「データフォルダ」の順にクリックしましょう。
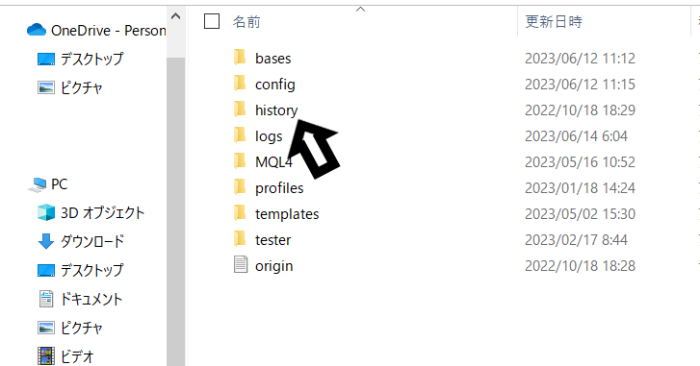
データフォルダ内にhistoryと表示されるので、クリックしましょう。
その後、XMのサーバー名をクリックして、表示されている通貨のヒストリカルデータを全て削除します。
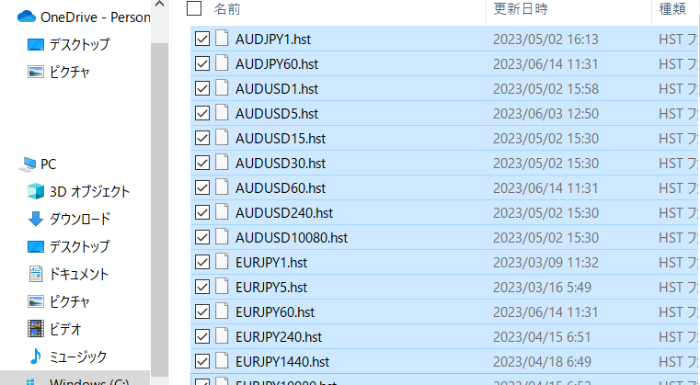
削除が完了したら、ヒストリーバーの最大数を増やしていきます。
初期設定のXMのMT4では動作スピードが重くならないように、記録されているヒストリカルデータが限定されています。
ヒストリーバーの最大数を増やすことで、上限が増えて膨大な過去のデータが記録できる仕組みです。
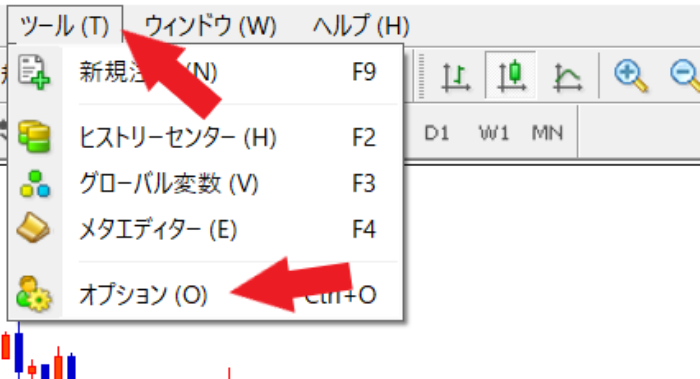
MT4上部の「ツール」→「オプション」の順にクリックしましょう。
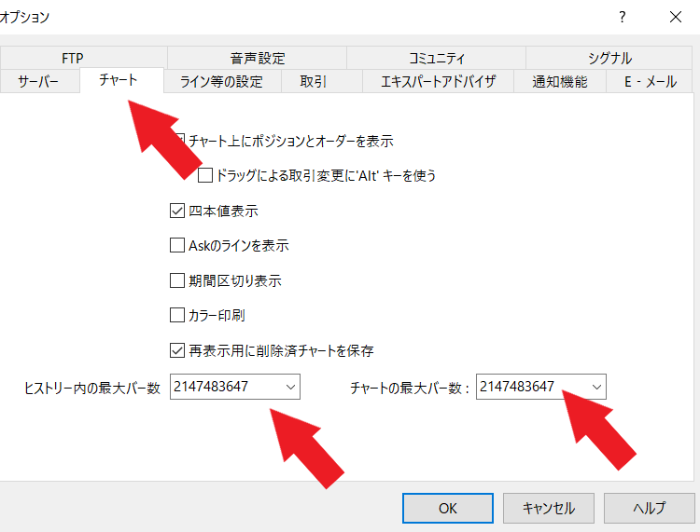
その後、表示される項目から「チャート」を選択します。
選択すると、上のような画面が表示されるので、ヒストリーの最大バー本数とチャートの最大バー本数の両方を入力しましょう。
2147483647という本数が設定できる最大の数字なので、同様に入力をして下のOKをクリックしてください。
ここまで完了したら、ヒストリカルデータの取得に移ります。
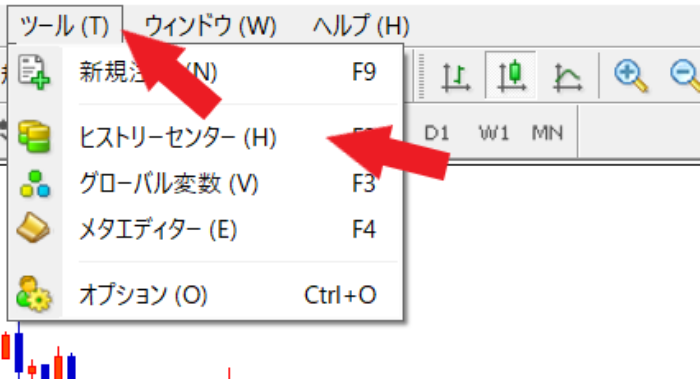
MT4画面上部のツールをクリックした後に、ヒストリーセンターを選択しましょう。
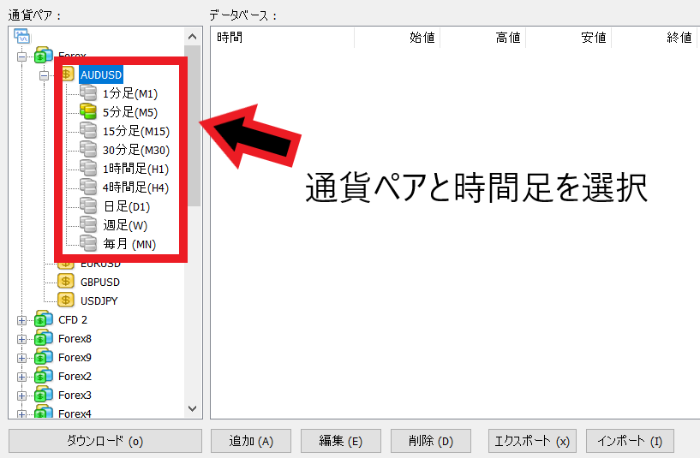
上のような画面が表示されるので、まずはヒストリカルデータを取得したい通貨ペアを選択しましょう。
通貨ペアでは細かく時間足のデータも取得可能です。
最後に、画面下のダウンロードをクリックすればヒストリルデータの取得が可能です。
複数通貨や時間足で取得する際は、PC動作が重くなってフリーズすることもあるので、定期的に再起動をすると良いでしょう。
XMのバックテストのやり方
XMのMT4でバックテストを取る際は、まずEAをダウンロードしてMT4内に導入しておきましょう。
その後、MT4内でバックテストのデータを取得していきます。
バックテストを稼働させるまでの具体的な手順を見ていきましょう。
バックテストは、MT4のストラテジーテスターという項目から行います。
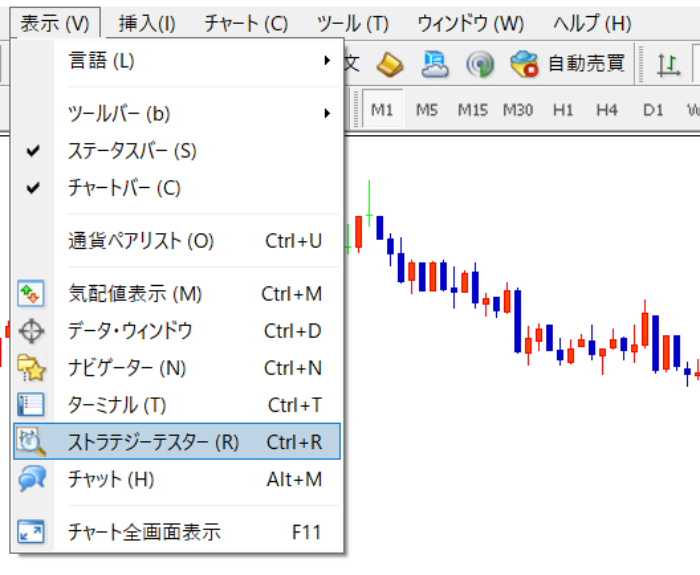
MT4の左上にある「表示」をクリックした後に「ストラテジーテスター」をクリックしましょう。
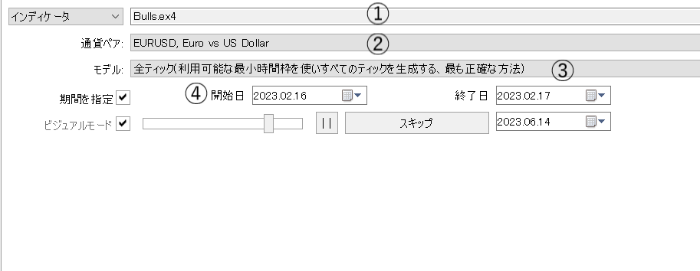
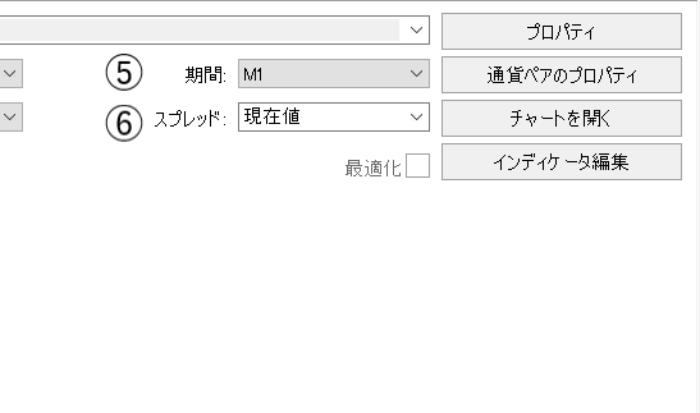
さまざまな設定項目が表示されます。
設定の詳細は以下の通りです。
- EA(自動売買)の選択項目
- バックテストを取得したい通貨ペアを選択
- モデルの選択(全ティック、コントロール、始動のみから選ぶ)
- バックテストを取得したい開始日と終了日を選択
- バックテストを取得したい時間足を選択
- スプレッドの設定
①ではダウンロードしたEAを選択、②ではバックテストを取得したい通貨を選択します。
複数通貨ペアで同時にバックテストを取得することはできないので注意しましょう。
③では全ティック、コントロール、始動のみの項目が選択できますが、正確な全ティックを選ぶと良いです。
④⑤で取得期間と時間足を選択したら、⑥でスプレッドを設定しましょう。
スプレッドは、XMの平均スプレッドを参考にして通貨ペアに合った数値を設定すると良いです。
ストラテジー内での設定が完了したら、画面右にある「エキスパート設定」を開きましょう。
すると画面上に以下のような表示が出ます。
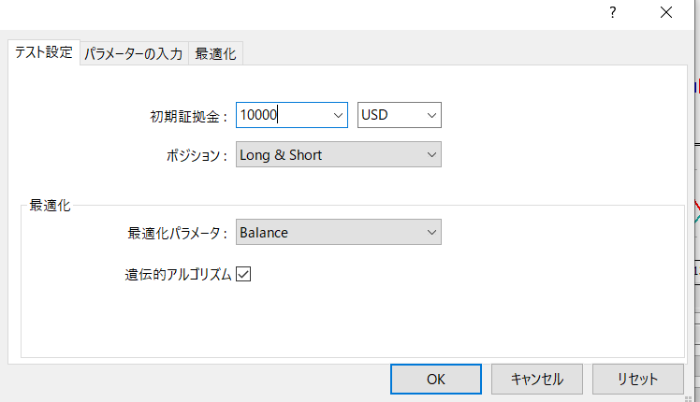
初期証拠金の目安と通貨名を選択します。
あくまでも目安となるのでEAの推奨している証拠金の額を参考に入力してください。
また、EAによってはロングとショートのどちらか一方しか狙わない場合もあります。
両方狙う場合はLong or Shortで問題ないですが、EAによって指定がある場合はどちらかを選択しましょう。
また、パラメーター入力項目では、EAによって「ロット」や「単利・複利」「MaxSpread」などを選択・指定することも可能です。
全ての設定が完了したら、画面下のOKをクリックしましょう。
全ての設定が完了したら、ストラテジーの画面に戻ります。
画面右下のスタートをクリックして、EAのバックテストを稼働させましょう。
バックテストが完了すると音で知らせてくれます。
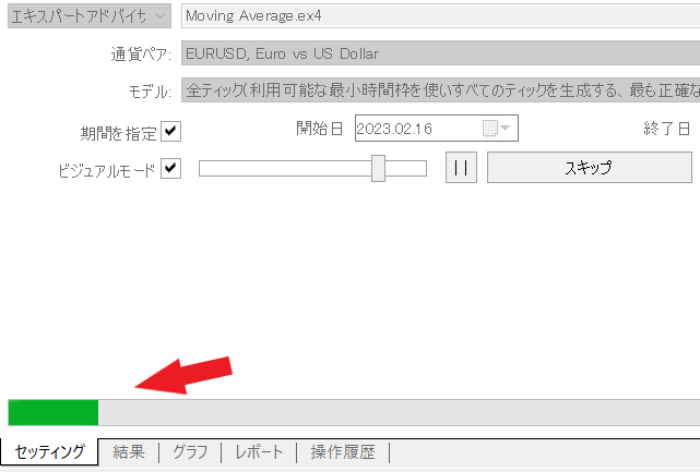
画面下の緑で表示されたバーが、画面の右まで到達すればバックテストの取得完了です。
バックテスト完了後は、「結果」「グラフ」「レポート」などから、EAの成績を確認しましょう。
以下は、レポートを選択した場合に表示される画面です。
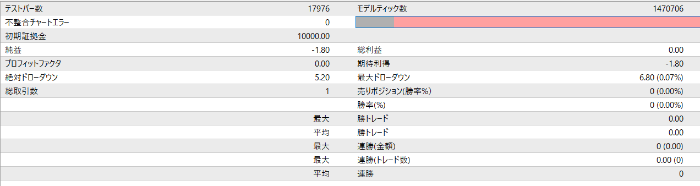
レポート内で重視すべき点は以下のようなものがあります。
- 最大ドローダウン:自己資金が最大何割減ったかを示す数値
- 平均利益:バックテスト取得期間で得た平均の利益額
- 最大利益・損失:過去に出た最大の利益額と最大の損失額
上記を確認することで、利益と損失のバランスを確認することが可能です。
最大損失と最大利益が多いEAほど、ハイリスクでハイリターンを狙うEAと判断することができます。
また、利益のバランスが良いEAは長期的に使っても大損する可能性が低いということです。
上記の手順で確認ができるので、ぜひ試してみてください。
XMでバックテストができない時の対処法
バックテストができない方の多くは、ヒストリカルデータ取得段階である場合が多いです。
ヒストリカルデータの取得は時間がかかるほか、膨大なデータを必要とするので、PCが正常に作動しない場合があります。
フリーズしてXMのMT4自体が機能しなくなる可能性もあるので注意してください。
PCは極端にスペックが低いものを使わず、目安としてはCorei5以上のPCを使用してバックテストを取ると良いでしょう。
また、その他の理由である場合も多いので、バックテストが取れない場合のその他対処法について紹介します。
口座番号の確認と再起動
バックテストが正常に作動しない場合は、口座番号が間違っている可能性があります。
また、口座番号が合っている場合でも、再起動すると正常に作動する可能性があります。
バックテストを連続で行うとPCの動作が重くなる場合もあるので、定期的に再起動をしておきましょう。
期間やエキスパートの設定
バックテストがうまく稼動しない場合は、期間やエキスパートとのような設定がEAに適していない場合もあります。
- 期間設定:ナンピン系のEAでは長期のバックテストが取れない可能性がある
- TP、SL・MaxSpread設定:TPやSL、MaxSpreadが狭い場合は正常に作動しない場合がある
- エキスパート設定:EAによっては通貨ペアを設定する箇所がある。異なる通貨ペアを選択すると作動しない可能性がある。
バックテストができない要因になるので、まずはバックテストを取りたいEAの性質はよく理解したうえで行うようにしましょう。

コメント